Огляд можливостей публічного модуля аналітики ВІ Prozorro
Радимо розпочати знайомство з публічним модулем аналітики з основ. У BI Prozorro зібрана інформація про всі закупівлі в Prozorro. Щоб переглянути основні показники по них (а вже потім вивчити потрібні дані детальніше), на стартовій сторінці виберіть додаток «12. Етап закупівель». Якщо вам знадобляться дані за більший період, обирайте «12.1. Етап закупівель (всі роки)».
Які базові дані можна відстежувати в модулі аналітики та як їх деталізувати?
Щоб подивитися основні показники в модулі аналітики, виберіть лист із відповідною назвою — «Показники». Його ім’я говорить сама за себе – на екрані з'являються такі дані як:
- кількість лотів;
- їхня очікувана вартість;
- кількість організаторів;
- кількість пропозицій на торги;
- кількість учасників.
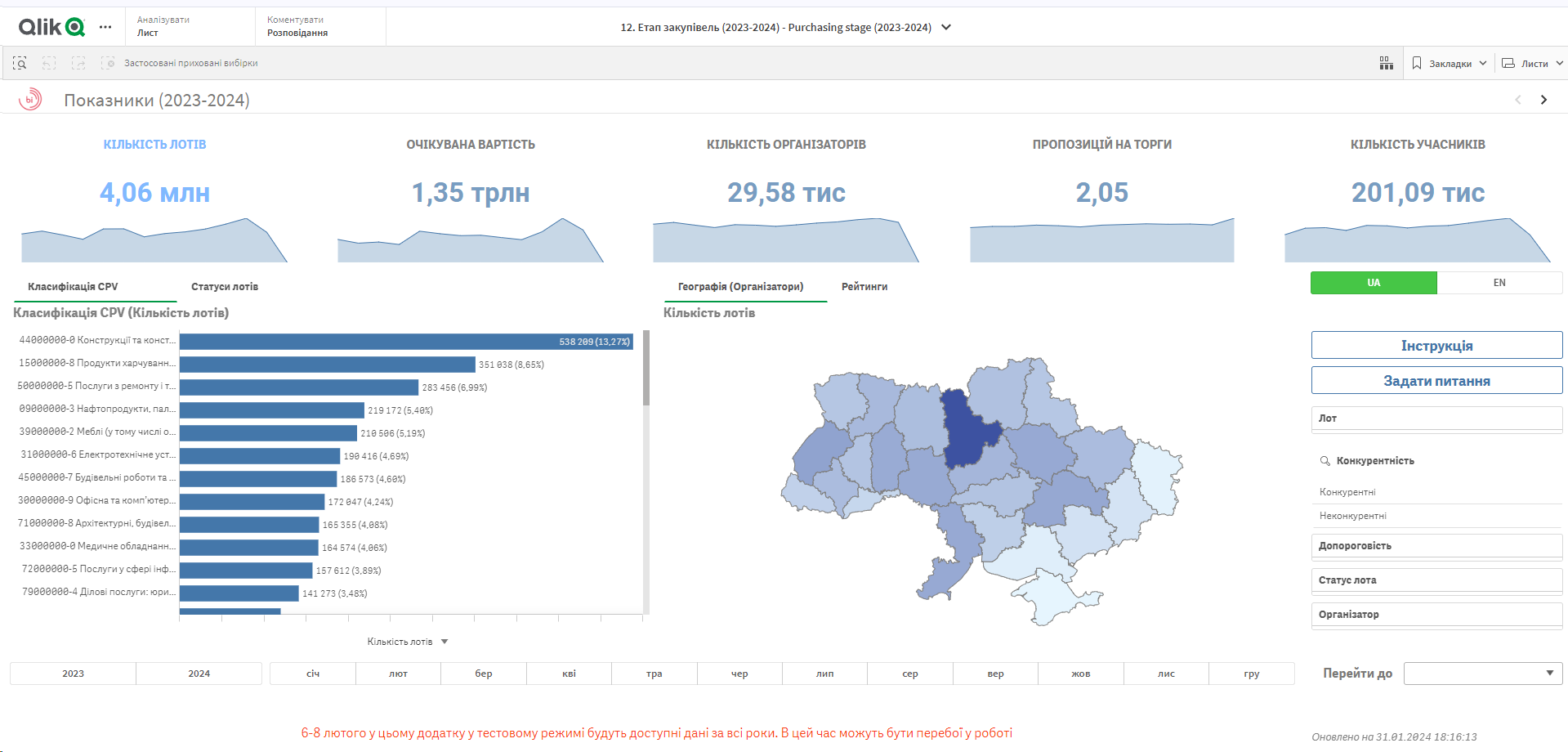
Щоб отримати детальнішу інформацію по одному з індикаторів, натисніть на нього.
Ліворуч на екрані ви побачите діаграму. Спочатку вона буде показувати кількість лотів за класифікацією CPV. Адже трохи вище вибрано індикатор «Кількість лотів». Якщо ви зміните його на якийсь інший, наприклад, «Кількість організаторів» — діаграма відповідно відобразить інформацію за обраним індикатором. Праворуч буде карта України: чим темніший колір забарвлення, тим вище значення показника в цій області. Карта інтерактивна, тож якщо на ній обрати регіон, який вас цікавить, дані автоматично перерахуються. Наприклад, натиснувши на Київську область, ми виділимо всі закупівлі, оголошені замовниками із Київської області.
За потреби кожен із показників можна дослідити з різних сторін. Для цього потрібно натиснути на елемент «Рейтинги» – він прямо над картою. Тут є можливість аналізувати дані за ієрархією організаторів закупівель, за конкретним кодом CPV, за типами учасників та організаторів, процедурами закупівель та статусами лотів. Наприклад, тут ви зможете обрати необхідну вам групу CPV і далі аналізувати тільки її. Тож виберіть потрібний розріз із випадних списків.
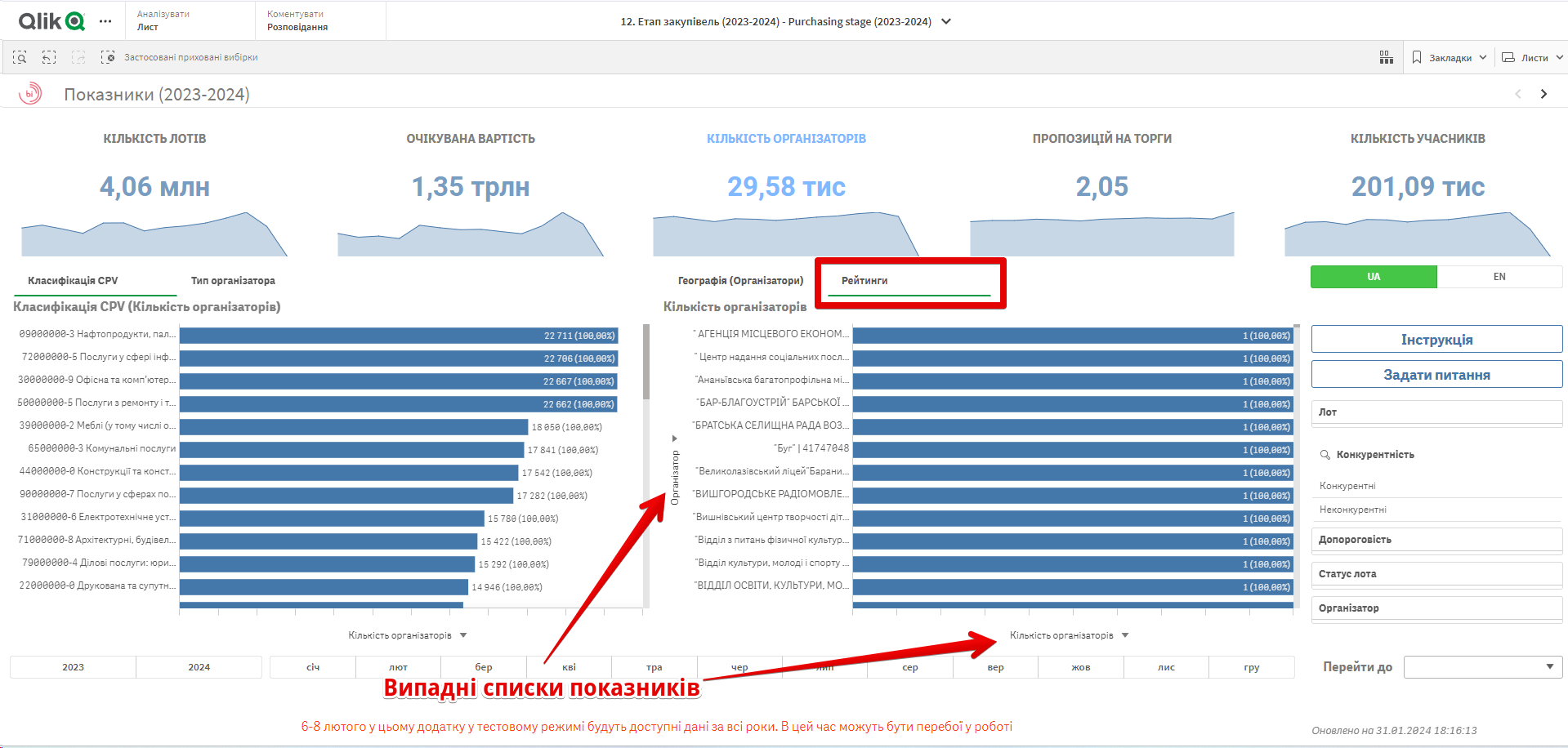
Де можна отримати інформацію про конкретного замовника/учасника?
Надалі ви можете продовжити вивчати дані з більш детальною інформацією про учасників. Для цього у верхньому правому кутку екрану вам треба відкрити панель листів і перейти на лист «Учасники». Усі відбори (так би мовити, фільтри), які ви здійснили до того, зберігаються, коли ви переходите між листами. Якщо попередньо не були виставлені фільтри, то перед вами відкривається пустий лист. Щоб таблиця з учасниками відображалася, необхідно обмежити відбори. Після чого тут ви зможете знайти аналітику по учасниках, зокрема як часто вони беруть участь у закупівлях, як часто перемагають і на які суми. Також ви зможете отримати інформацію по ризиках, відхиленнях або контактах учасників. Для цього потрібно активувати відповідну радіокнопку «Показати поля».

Дані в таблицях ви можете посортувати. Наприклад, щоб відібірати учасників за найбільшою кількістю участей у закупівлях, потрібно натиснути на назву колонки «Кількість лотів». Значення в ній відсортується від більшого до меншого. Щоб змінити сортування навпаки (за зростанням), повторно натисніть на назву колонки. Аналогічно можна робити і з іншими показниками в усіх таблицях модуля. Також в колонках, де є лупа, можна шукати значення показників.

Тепер уявімо, що ми досліджуємо учасника-лідера. Спочатку виберіть його в таблиці — клікніть на назву першої компанії у списку (адже дані відсортовані за спаданням) і підтвердьте відбір. Щоб детальніше вивчити учасника, перейдіть на лист «Карточка учасника». Ви можете зробити це як за допомогою панелі листів, яку вже використовували, так і за допомогою кнопок швидкого переходу, що розташовані у верхньому правому куті (стрілочки). На цьому листі ви зможете детальніше проаналізувати обраного учасника за його потенційними ризиками (скарги АМКУ, наявність податкового боргу), участями, перемогами і виконанням договорів.
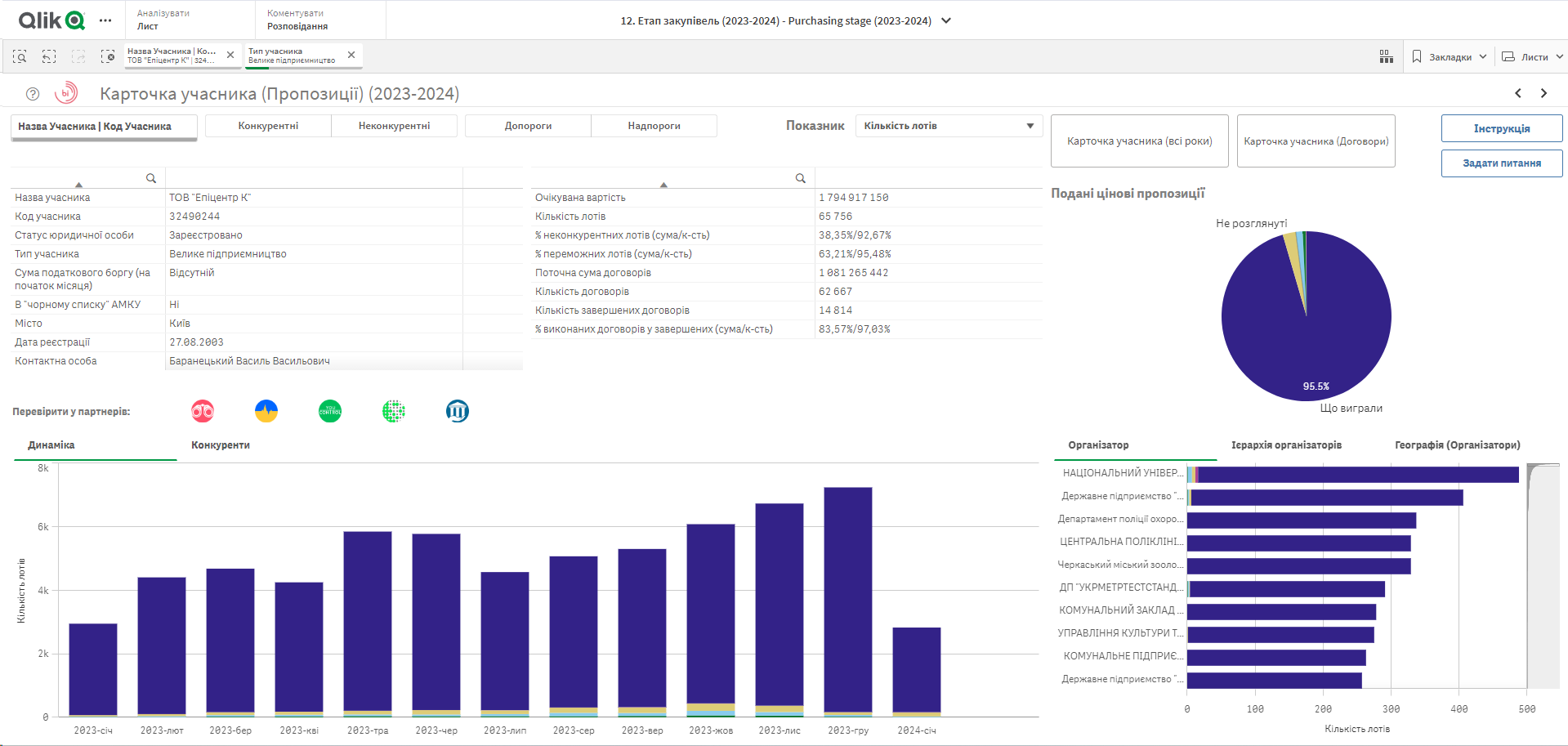
Щоб дізнатися про учасника більше, ви можете поспілкуватися з тими замовниками, які вже з ним працювали. Для цього спершу треба відібрати переможні цінові пропозиції постачальника і подивитися, наприклад, на найбільшого його замовника. І його, і загалом усіх замовників учасника можна переглянути на листі «Організатори». Якщо ми відсортуємо колонку з показником кількості лотів, то зможемо вибрати того організатора закупівлі, у якого найбільше перемагав наш учасник. Оберіть його в таблиці — клікніть на назву організатора і підвердьте відбір. Щоб дізнатися контактні дані цього замовника, перейдіть на лист «Карточка організатора». Також тут можна знайти й іншу загальну статистичну інформацію про організатора.
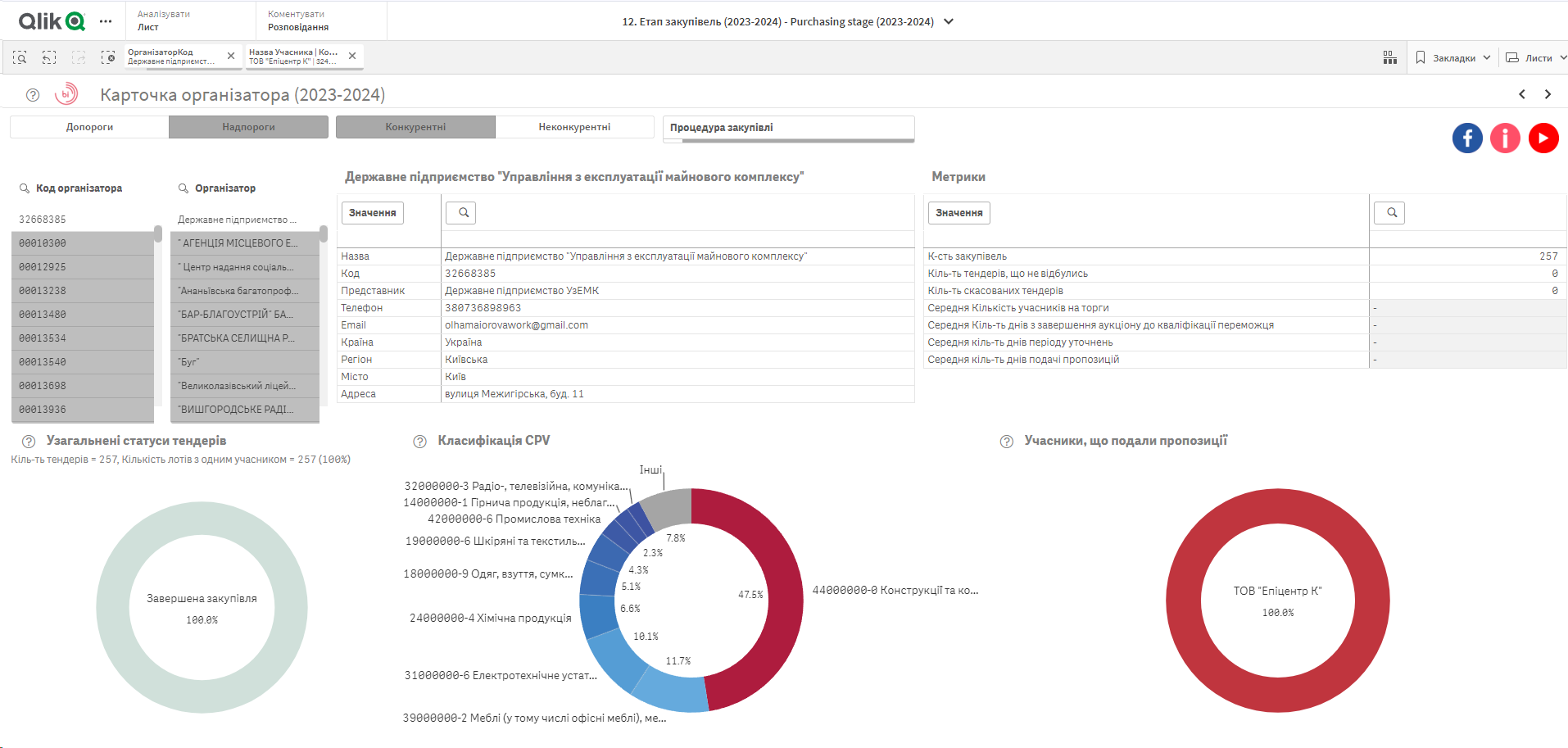
Як отримати інформацію про конкретний лот?
Якщо ви перейдете на лист «Тендери/лоти», то побачите усі процедури, які підпадають під зроблені вами відбори. Щоб переглянути лише закупівлі, приміром, обраного замовника, потрібно видалити всі зайві відбори і залишити лише відбір замовника. Для цього натисніть хрестики на тих відборах, які ви бажаєте видалити. Загалом на листі «Тендери/лоти» можна ставити будь-які фільтри, щоб уточнити інформацію, яка вас цікавить. Ви також можете додавати нові стовпці з даними з прихованих. Для цього активуйте відповідні радіокнопки.
Також ви можете переглянути будь-який із відібраних лотів на порталі Prozorro, наприклад, щоб ознайомитися з документацією. Для цього лише потрібно натиснути на саме слово «Лот» навпроти лота, який вас зацікавив.
За потреби ви можете вивантажити інформацію собі на комп’ютер. Для цього клікніть правою кнопкою миші по таблиці з даними, далі оберіть «Завантажити як», а потім — «Дані». Так само можна зробити і з графіками — для них доступні ще й формати зображень та PDF-файлу.
Щоб розібратися детальніше, як працювати з іншими розділами й листами, ви можете використати інструкції. Їх ми розмістили в нас на сайті DOZORRO. Крім цього, перейти на інструкції можна і з листа «Тендери/лоти». Тут ви знайдете пояснення щодо іншого функціоналу модуля.
Інструкцію оновлено Іриною Басовою у лютому 2024 за фінансової підтримки Європейського Союзу. Її вміст є виключною відповідальністю Transparency International Ukraine і не обов’язково відображає погляди Європейського Союзу.
Навіщо замовникам BI Prozorro?
Інструкція допоможе замовнику ознайомитися з базовими функціями Публічного модуля аналітики ВІ
Як розмістити інформацію про публічні закупівлі на своєму сайті?
Інформація про публічні закупівлі на сайті — це відкритість місцевої влади. Така новація має низку переваг. Ми розробили просту інструкцію, яка допоможе відобразити інформацію про публічні закупівлі за допомогою Публічного модуля аналітики ВІ лаконічно, інформативно, а головне — правильно .
Чому різні області купують ШВЛ за різними цінами?
Станом на 26 квітня в Сумській і Полтавській області купили по 37 апаратів ШВЛ. Однак в одній на них витратили 28 млн грн, а в іншій — 37 млн грн. Як так вийшло? Пояснюємо, які бувають типи ШВЛ і скільки вони коштують.
Останні новини
Про автора










