Просунутий пошук: як відібрати одразу декількох замовників/учасників/CPV
Яка потреба? Одночасно відстежувати декілька визначених організаторів закупівель чи певні коди CPV, а також правильно і швидко підготувати та зберегти дані для такого пошуку.
Що робимо? Дізнаємося, як можна шукати одночасно декілька/багато різних значень в модулі аналітики, і які є для цього обмеження. Підготовуємо та зберігаємо наявні дані для подальшого пошуку.
Чому це важливо? Використання пошуку одночасно про кілька об’єктів значно скоротить час на отримання необхідної інформації. Крім того, підготовлені дані можна передати іншим користувачам, чи зберегти і повернутися до них в майбутньому.
Якщо маємо підготовлені дані для аналізу
Користувачі можуть мати певні стартові дані перед початком аналізу. Наприклад, учасники, що відстежують закупівлі цікавих для них замовників, можуть створити власну базу даних цих замовників і в подальшому використовувати її для пошуку та аналізу закупівель. Також вони можуть відстежувати закупівлі за цікавими їм кодами CPV, щоб за можливості розширити ринок збуту. Тоді учасники збережуть собі перелік кодів. Журналісти, найімовірніше, зберігають дані про замовників, закупівлі яких є під їхнім постійним пильним наглядом. А категорійні менеджери досліджують товарний ринок за сегментами, і найкращий помічник в цьому — перелік класів CPV для подальшого пошуку та аналізу закупівель по цим класам.
Кожен користувач по-різному може підходити до способу збереження значень. Один із прикладів простої та організованої бази — набори значень у Excel. Наприклад, можна зберігати дані про організаторів закупівель з певного регіону, коди CPV, за якими вони здійснюють найбільшу кількість закупівель, а також про головних переможців у закупівлях цих замовників
Маючи такі набори, можна легко шукати потрібні дані в модулі аналітики одним пошуковим запитом. Наприклад, ми обрали для постійного спостереження 10 організаторів закупівель — медичних комунальних некомерційних підприємств з Житомирської області — та зберегли їх коди ЄДРПОУ. Тоді можна шукати їх одночасно. Для цього:
1. Копіюємо з Excel потрібні коди ЄДРПОУ одним списком. Жодних додаткових знаків (дужки, коми тощо додавати не треба)
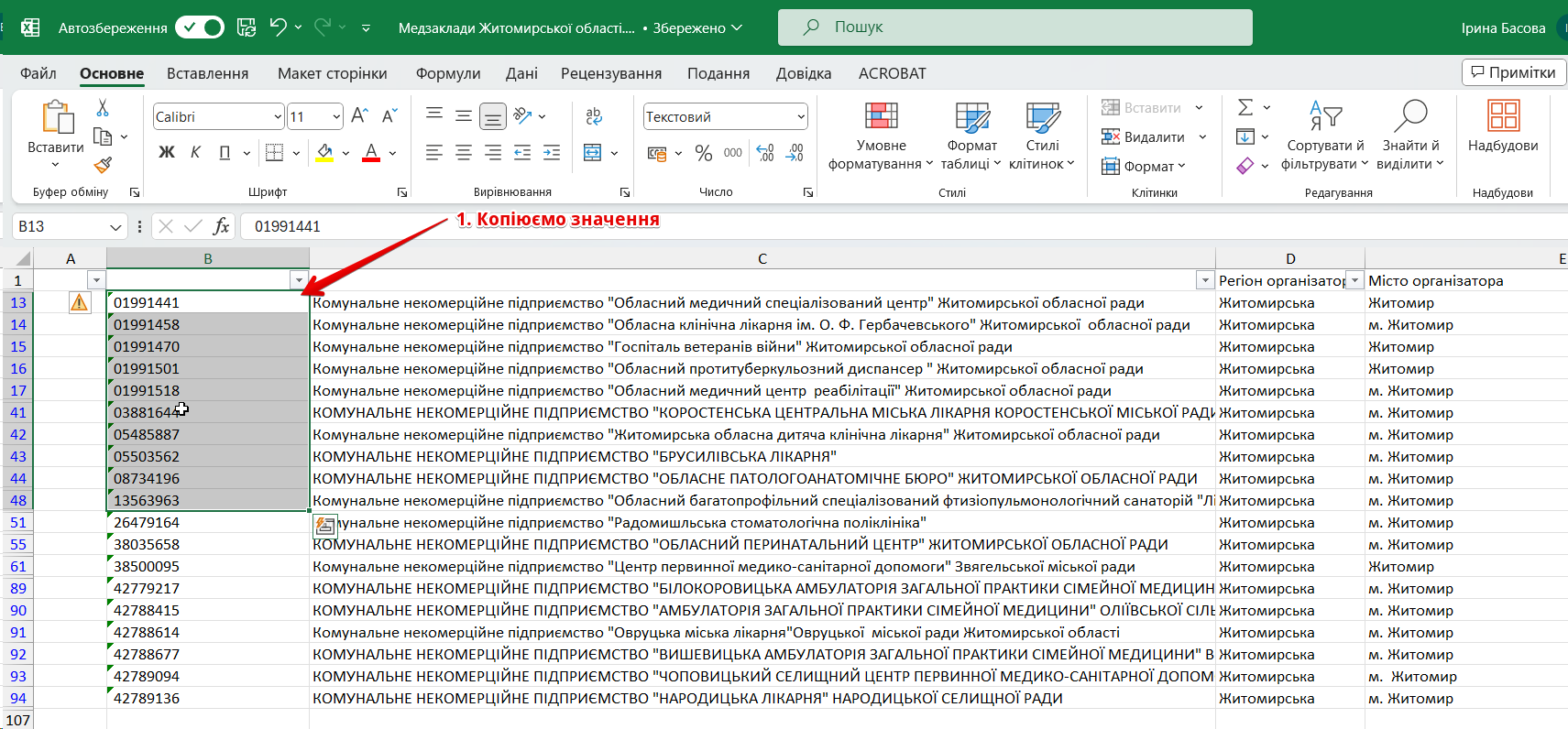
2. Заходимо на лист «Організатори» Додатку «12. Етап закупівель (2023-2024)» та вставляємо скопійовані значення в фільтр «Організатор» праворуч, натискаємо Enter та підтверджуємо вибір галочкою.
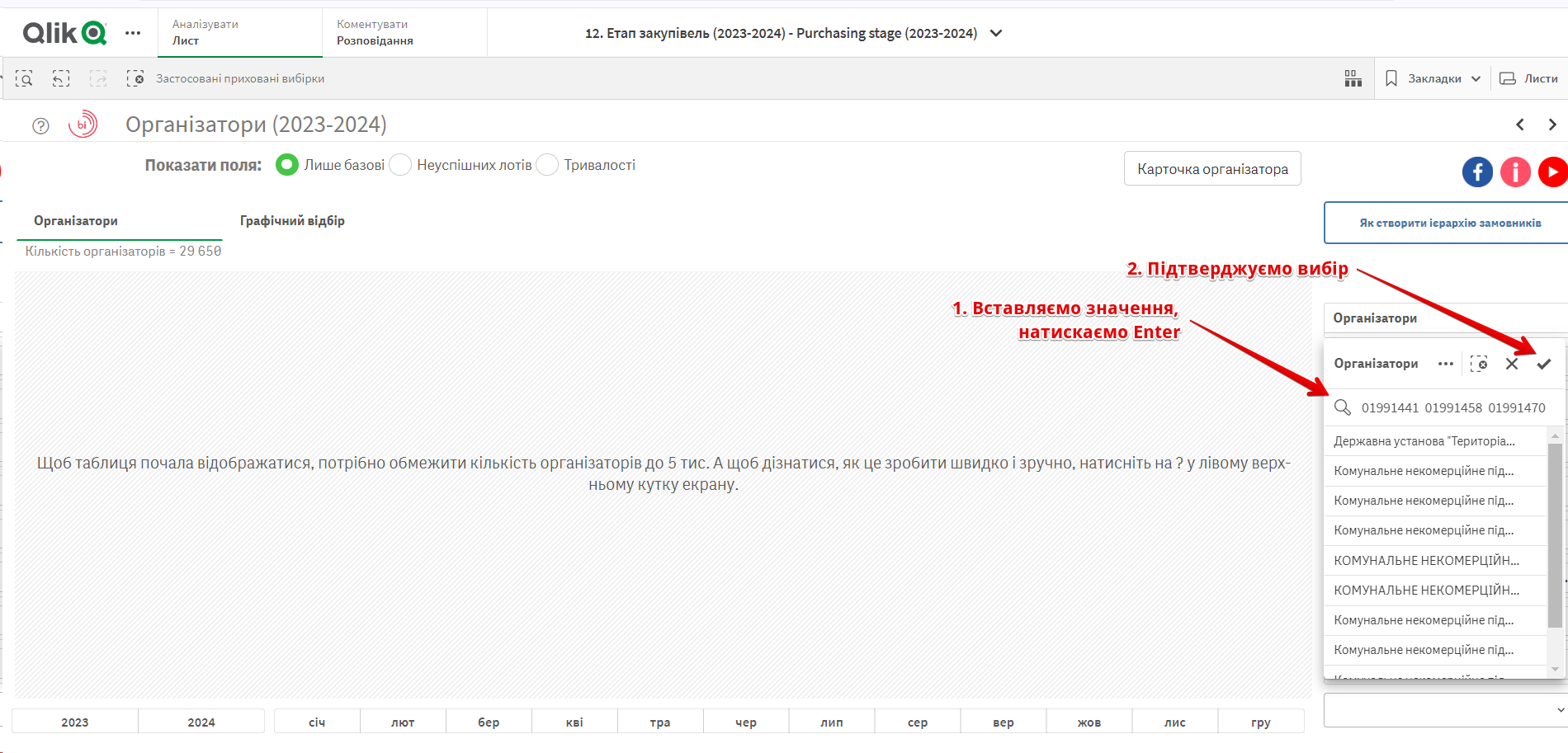
Зауважу, що у цьому полі є обмеження в 5000 символів. У нього вкладається: 555 кодів організаторів чи мінімум 454 кодів учасників (якщо всі ці учасники ФОПи).
Отже, якщо ми шукаємо велику кількість значень одночасно, то треба стежити за їх кількістю і не забувати рахувати пробіл між значеннями. Якщо ви хочете самостійно порахувати кількість символів в рядку, то в Excel з цим вам допоможе функція LEN. Зверніть увагу — якщо в BI Prozorro вставити більшу кількість символів, то система відріже зайве і результат пошуку буде викривленим. Ба більше, якщо в пошуковому запиті розірветься якийсь із кодів, то частинка відірваного коду буде шукатися як самостійне значення і система відбере всі коди, в яких вона є. Тож результат пошуку буде неправильним. Наприклад, якщо розірветься код 08564067 Державної установи «Миколаївський слідчий ізолятор» то додатково знайдуться всі інші організатори закупівель, що мають таку саму частинку коду в своєму.
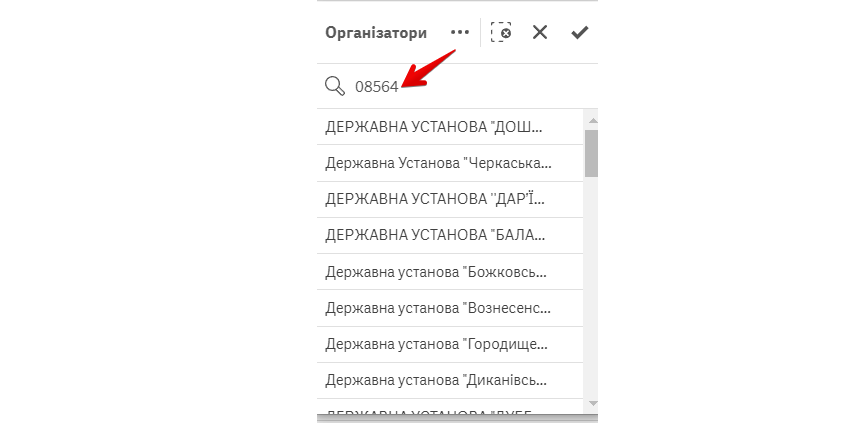
3. Отримуємо відбір наших організаторів та можемо продовжувати аналізувати їх за будь-якими іншими показниками модуля.
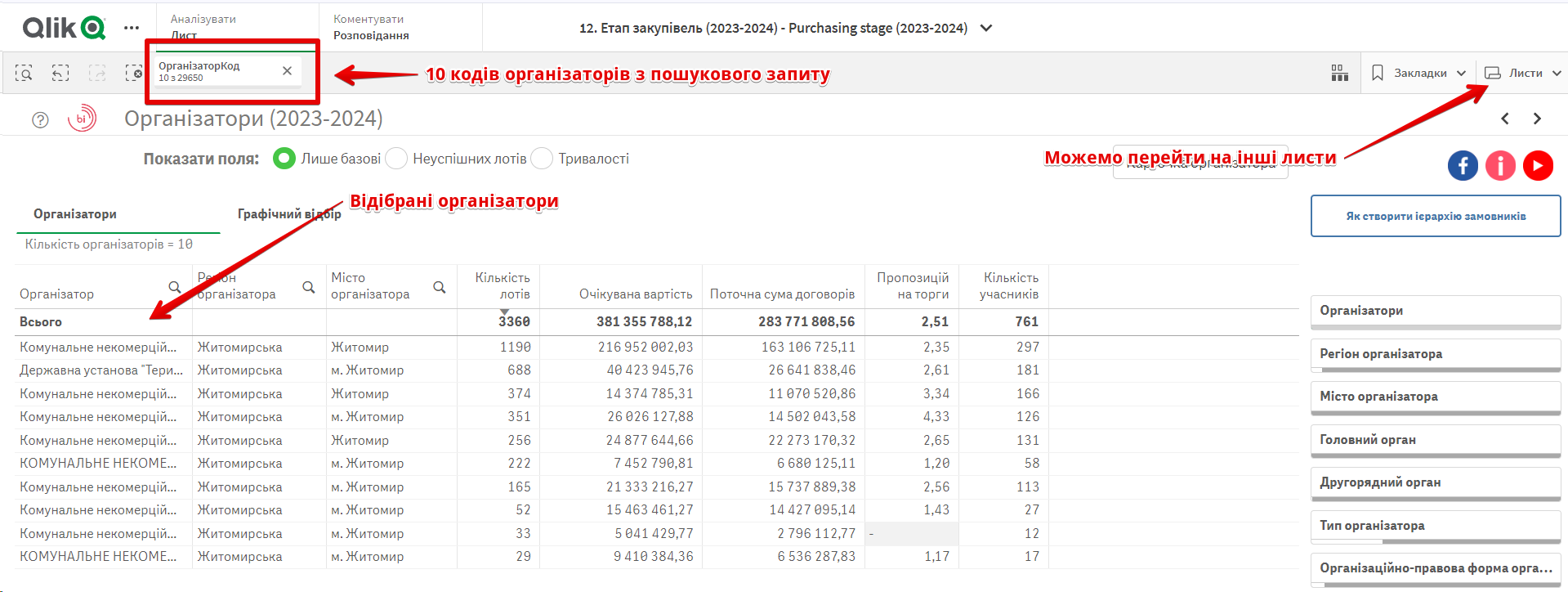
Якщо ви хочете подивитися закупівлі цих організаторів за певними кодами CPV, то так само можна шукати їх одночасно. Щоб відібрати кілька класів CPV, вставляємо необхідні коди в фільтр «Клас CPV (агреговано)» на листі «Тендери/Лоти» того ж додатку, натискаємо Enter та підтверджуємо вибір галочкою. Обмеження в 5000 символів працює і тут: у нього вкладеться 454 коди CPV.
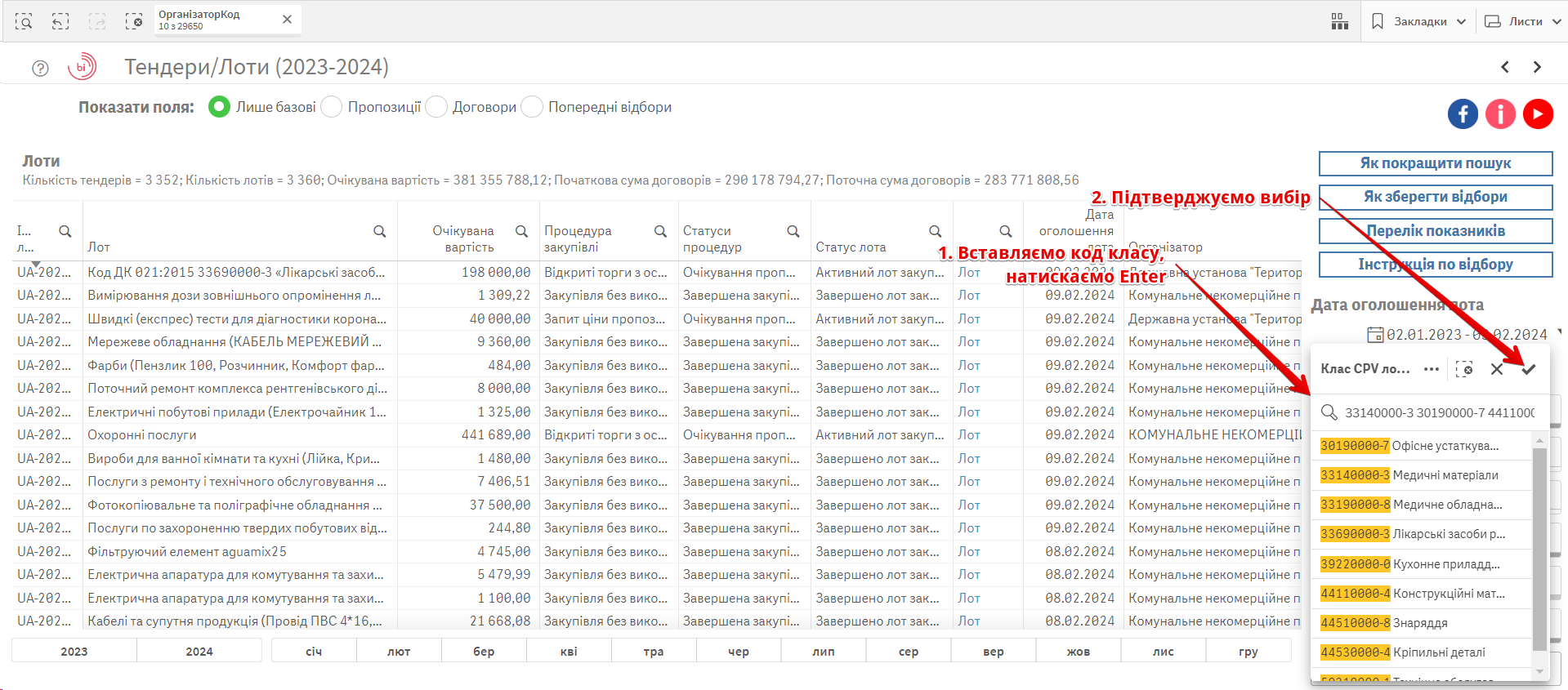
Якщо б ми не використовували пошук за кількома значеннями одночасно, то довелося б копіювати чи вписувати в пошуковий рядок кожне значення окремо. Це забирає багато часу і може спричинити помилку. Натомість пошук за кількома значеннями — це усього 2 дії в модулі. І ми маємо дані про закупівлі цікавих для нас замовників і тільки за визначеними класами CPV. Отже, якщо користувач модуля аналітики точно знає, що саме він шукає, та має перелік значень для пошуку, то може знайти потрібні дані максимально зручно та швидко.
Як відібрати дані з модуля аналітики
Якщо ви тільки починаєте досліджувати закупівлі, то найімовірніше, поки не маєте початкових даних для аналізу. Тож спочатку треба визначитися що саме будемо досліджувати. Це можуть бути закупівлі в певному регіоні чи галузі, конкретних товарів чи організаторів тощо.
Припустимо, що треба підготувати матеріал для статті та відстежити закупівлі, що здійснюють комунальні дитячі садочки у Чернівцях. І ми хочемо подивитися топ 5 категорій – класів CPV — у яких вони купують, крім тих, що стосуються продуктів харчування.На цьому етапі ми не знаємо, скільки дитячих садочків здійснюють такі закупівлі, які саме це садочки та що саме вони закуповують.
Вибрати та зберегти коди організаторів
Щоб вибрати всіх таких організаторів закупівель, скористаємося модулем аналітики.
1. Заходимо на лист «Організатори» Додатку «12. Етап закупівель».
2. У фільтрі праворуч «Місто організатора» вписуємо «Чернівці», натискаємо Enter та підтверджуємо вибір галочкою. Так ми отримали відбір всіх організаторів закупівель м. Чернівці.
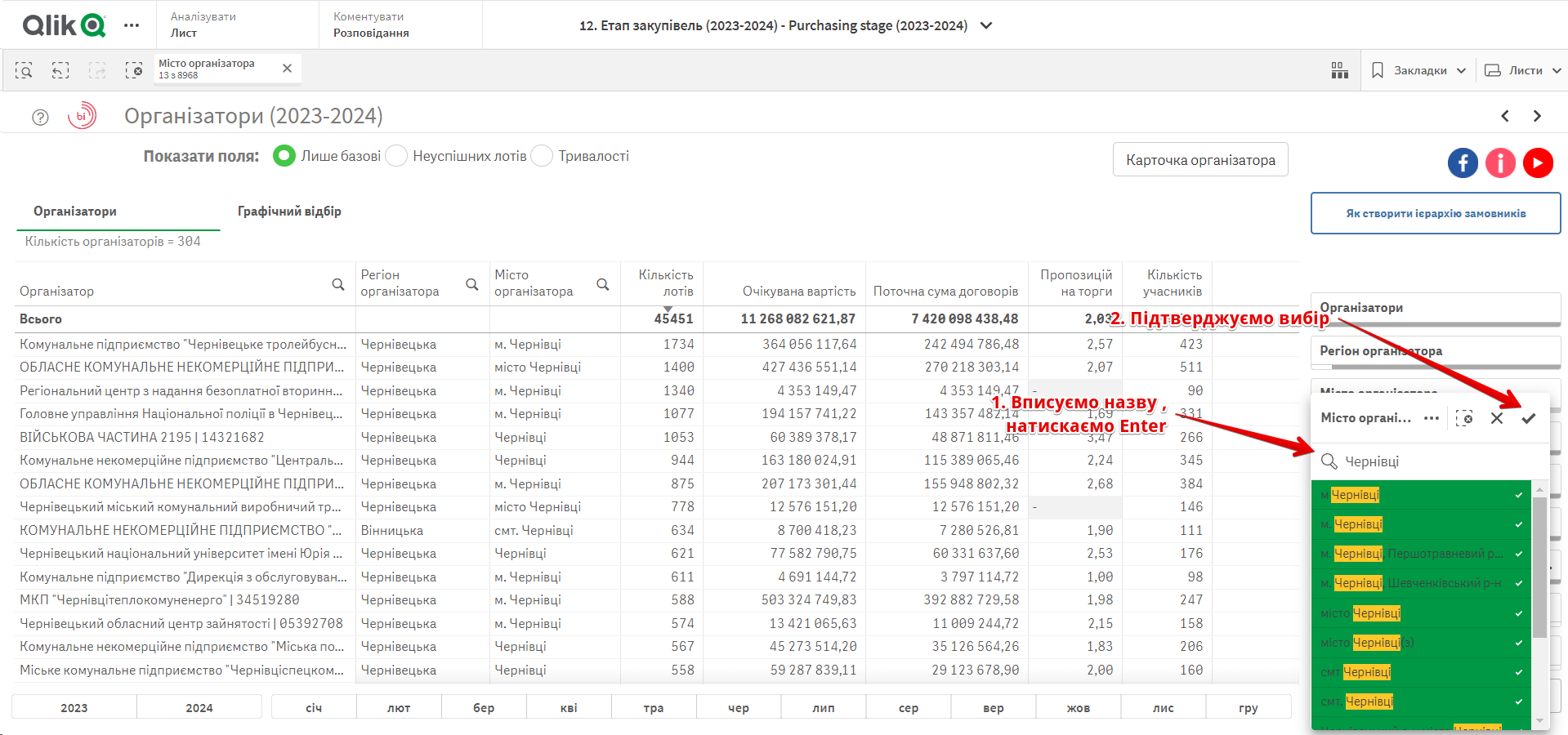
3. Далі відбираємо тільки дитячі садочки. Для початку потрібно відібрати наших організаторів за ключовими словами. Ми знаємо, що дитячі садочки можуть називатися по-різному, тож спробуємо в пошуковому запиті врахувати всі варіанти.
У фільтрі «Організатор» пишемо ((*дошкільн*)|(*ДНЗ*)|(*ЗДО*)). Детальніше про правила пошуку можна прочитати тут.
Зверніть увагу, що запит *ЗДО* відбере не тільки садочки, назви яких починаються з цих літер, а й організаторів закупівель, в назві яких є, наприклад, слово «здоров’я». Але для повноти відбору його все одно необхідно використовувати, зайвих організаторів ми видалимо вручну. Вводимо цей запит, натискаємо Enter та підтверджуємо вибір галочкою.
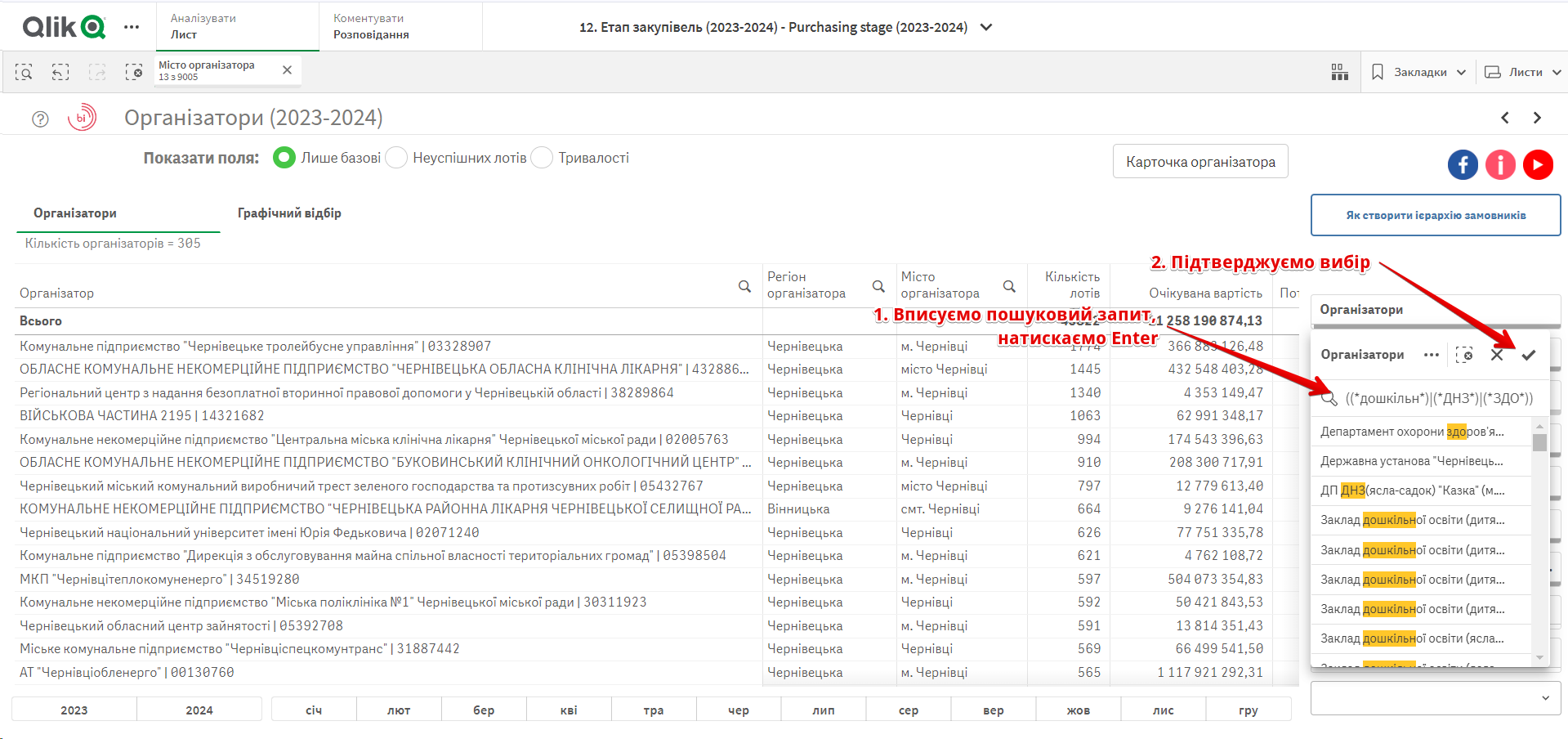
Так ми отримали відбір — заклади дошкільної освіти м. Чернівці, що є організаторами закупівель, серед яких загубилося декілька закладів охорони здоров’я.
4. Далі завантажуємо отримані дані. Для цього клікаємо правою кнопкою мишки в будь-якому місці таблиці, обираємо Таблиця → Завантажити як… → Дані.
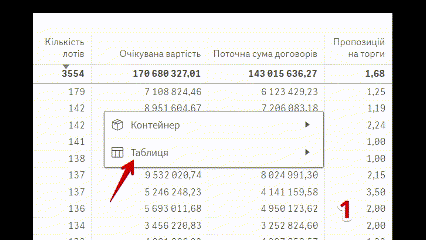
Так ми завантажили файл Excel з відбором, в якому потрібно ще видалити 8 закладів охорони здоров’я. Після цього у нас залишається 32 дитячих садочки. У нашому випадку завдяки тому, що садочки називаються стандартно, і ми максимально врахували ці назви в пошуковому запиті, у відбір не потрапило забагато зайвих даних, і ми легко від них позбулися. Однак в інших пошукових запитах у відбір може потрапити чимало зайвих організацій через схожі чи спільнокореневі назви. Приміром, на запит *медичн* знайдуться як медичні заклади, так і медичні університети, та ще багато інших організаторів закупівель з навколомедичною назвою. Тож на цьому етапі можна відсортувати дані за назвою вже в Excel і видалити зайві заклади, що потрапили у відбір.
Якщо так відбирати організаторів кожного разу, то доведеться постійно чистити перелік від нерелевантних даних. Це забирає час, а ймовірність помилки тільки зростає. Тому краще зберегти результати відбору — і вам не доведеться повторювати всі ці дії ще раз у майбутньому.
5. У файлі з даними виокремимо коди ЄДРПОУ наших організаторів, щоб надалі було зручно їх шукати одним пошуковим запитом. У завантаженому файлі вставляємо стовпець праворуч від стовпця з назвами та кодами ЄДРПОУ дошкільних закладів. Виділяємо перший стовпець з даними та на вкладці «Дані» обираємо «Текст за стовпцями», який покроково допомагає розділити дані в цьому стовпці.
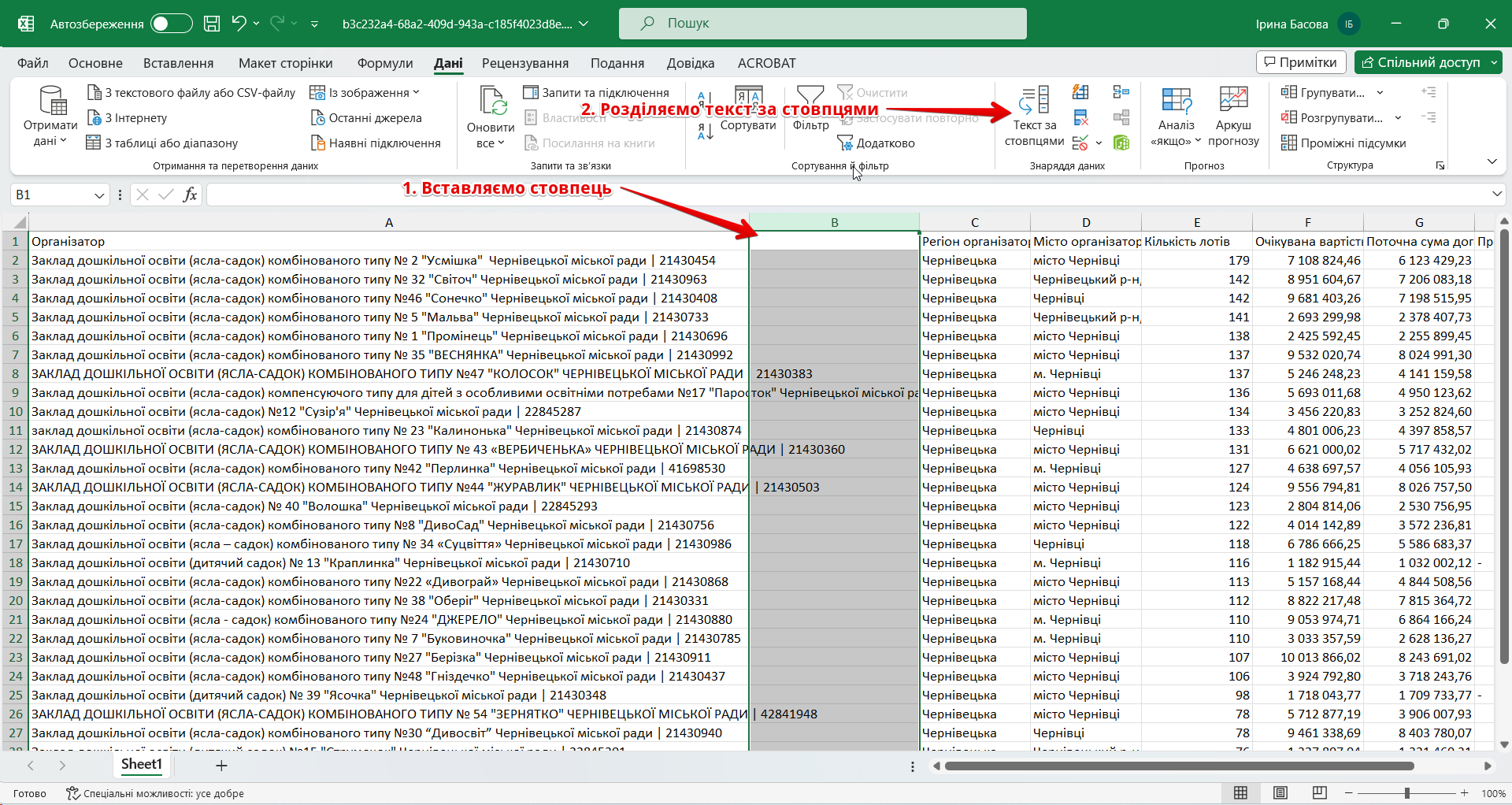
Крок 1. Обираємо формат даних «з роздільниками», оскільки в нашому стовпці назва закладу від коду відділена прямою рискою |, отже це і є наш роздільник. Обираємо радіокнопку «з роздільниками» та натискаємо «Далі».
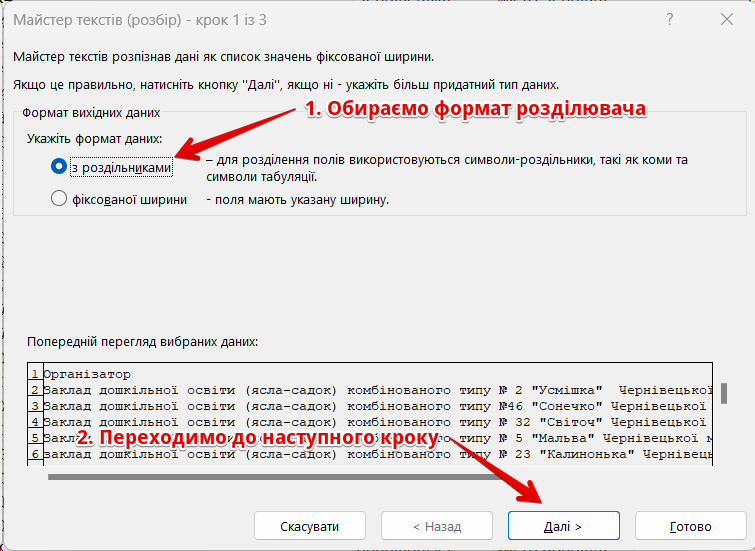
Крок 2. Обираємо «інший», у віконечку ставимо |, та натискаємо «Далі».
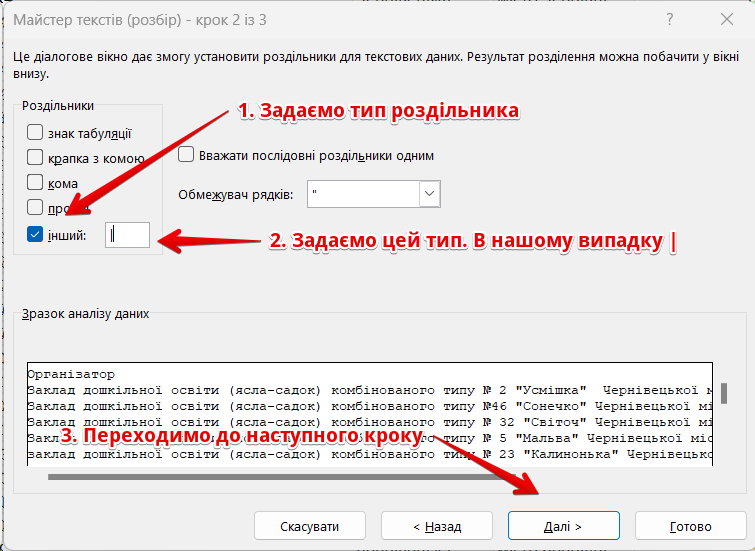
Крок 3. Позначаємо формат нашої нової колонки з кодами ЄДРПОУ як «текстовий». Це потрібно для того, щоб не зникали нулі на початку кодів (якщо звісно вони там є). Натискаємо «Готово».
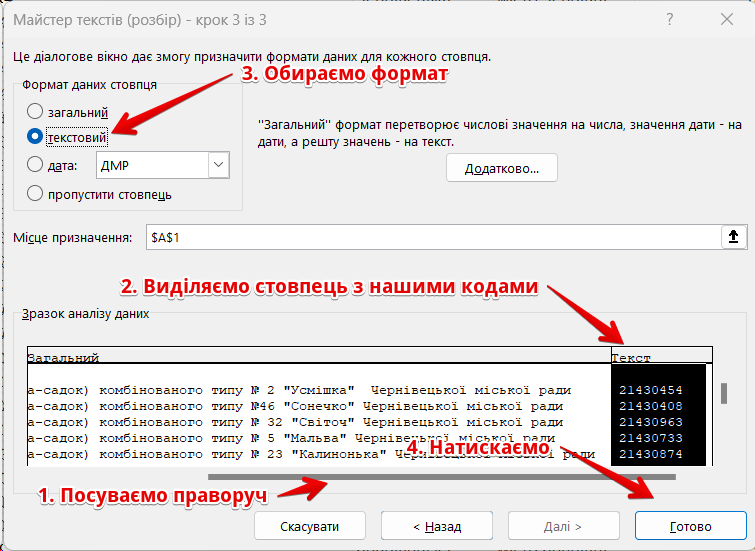
Так ми отримали назву закладу і його код в окремих стовпцях.
Тепер приберемо невеличкий і непомітний на перший погляд нюанс — пробіл перед кодом. Якщо не прибрати його, то під час копіювання в модуль аналітики додасться ще один пробіл між значеннями і це штучно збільшить кількість символів у пошуковому рядку. Прибрати його за допомогою автозаміни, на жаль, не вдасться, бо тоді зникнуть нулі на початку кодів. Тож на допомогу нам прийде функция TRIM, що прибирає зайві пробіли у рядку.
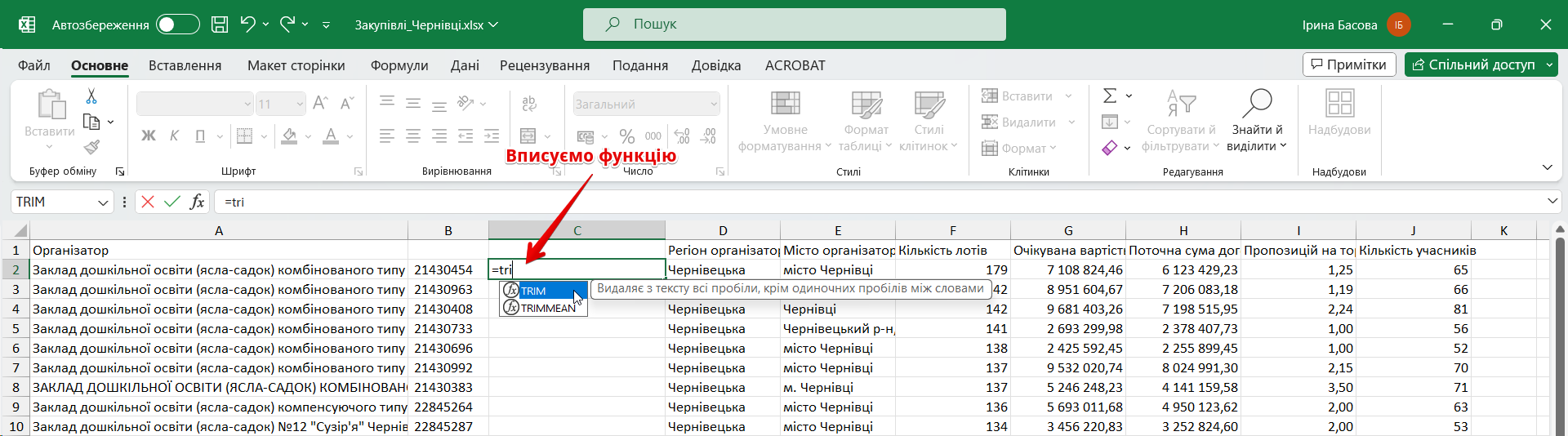
Загалом ця функція виглядає так
=TRIM(текст)
де текст — це адреса комірки, з якої треба прибрати зайві пробіли
У нашому випадку функція TRIM в комірці С2 виглядатиме так:
=TRIM(С2)
Застосовуємо функцію для всіх кодів, після чого видаляємо стовпець В, де були коди з пробілами.
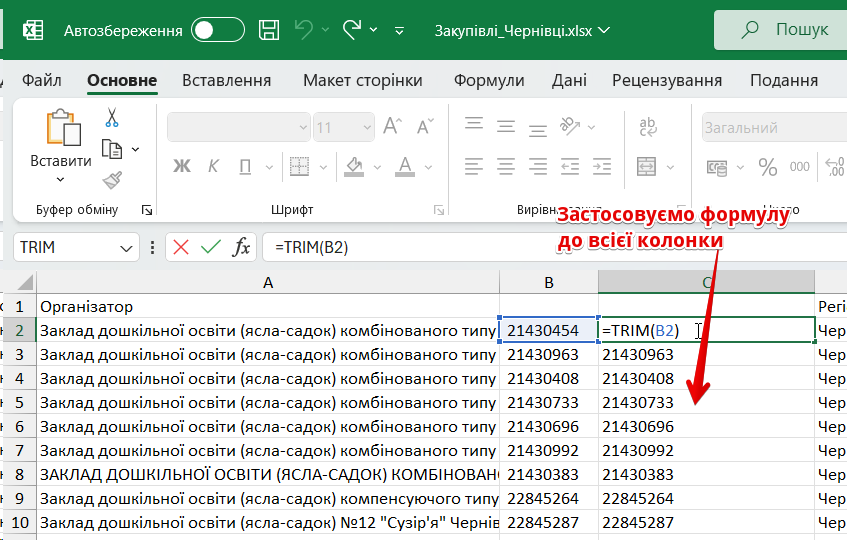
Далі з таблиці можна видалити зайві дані, перейменувати лист з даними та зберегти книгу. Якщо вам потрібна якась інша додаткова інформація про наші садочки, то її теж зручно тут додати.
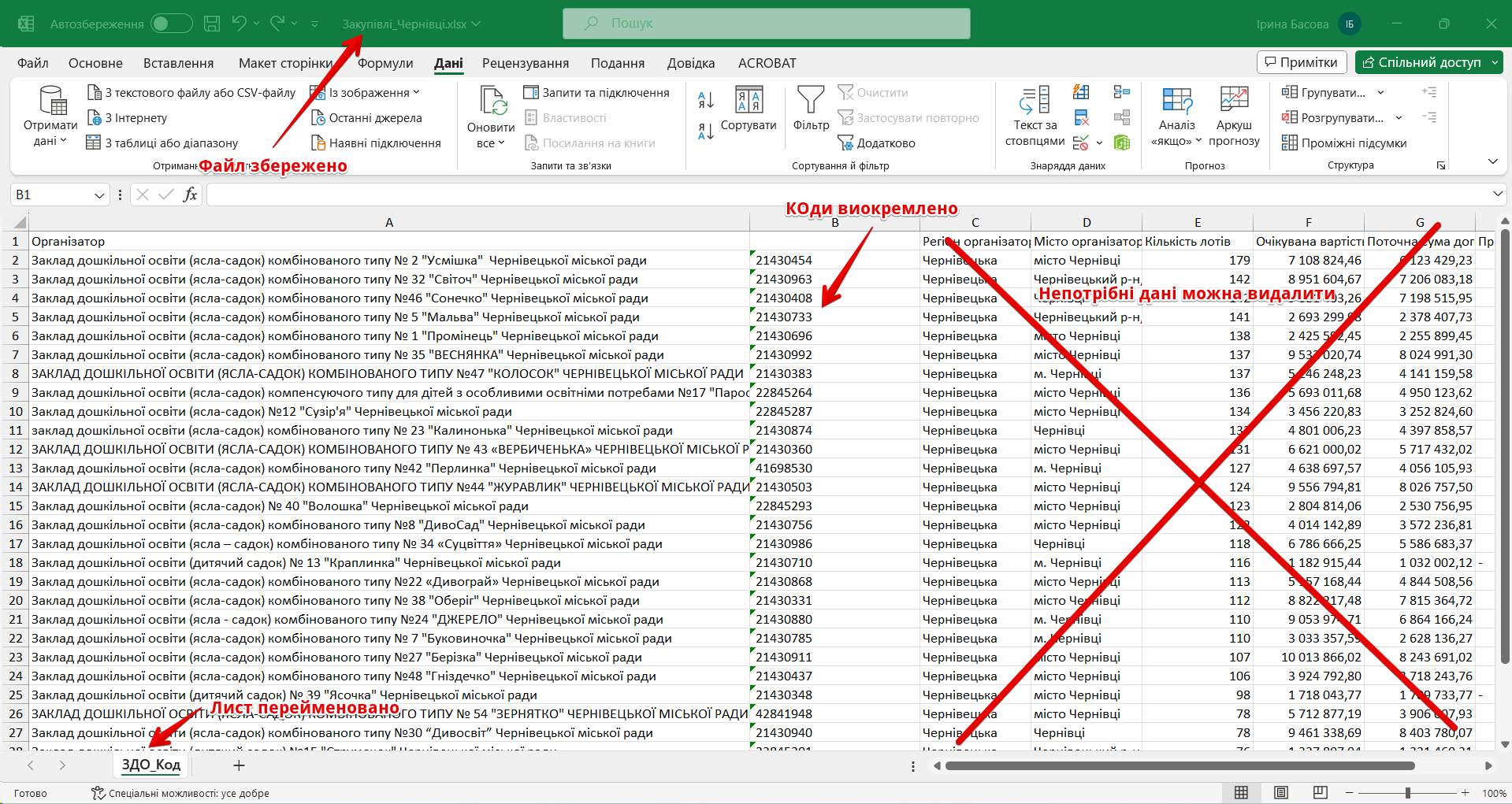
А щоб в подальшому одномоментно знайти всі ці заклади достатньо буде скопіювати стовпець з кодами та вставити його в фільтр «Організатори» на листі «Організатори» додатку «12. Етап закупівель».
Так ми отримали той самий відбір простим способом.
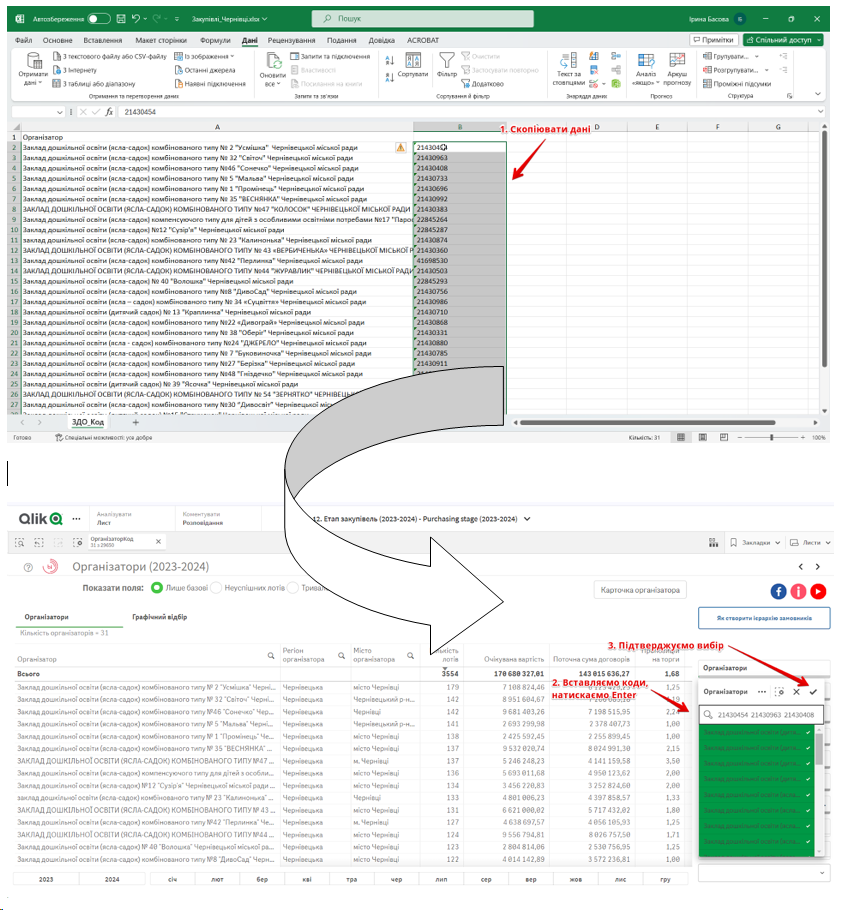
Вибрати та зберегти коди CPV
Отже, ми відібрали дитячі садочки, закупівлі яких плануємо досліджувати. Припустимо, що далі нас цікавить відбір п’яти класів CPV, за якими садочки здійснили найбільшу кількість закупівель в 2023 році. Саме ці класи ми будемо аналізувати в подальшому.
Для цього переходимо на лист «Показники» додатку «12. Етап закупівель», натискаємо внизу 2023 та обираємо на діаграмі праворуч «Рейтинги» «Клас CPV лота (агреговано)» .
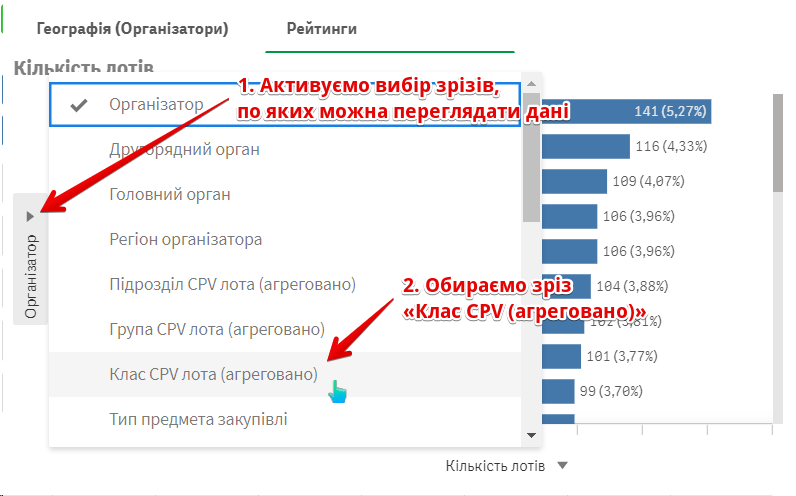
Далі оберемо цікаві для нас групи товарів (класи CPV). Оскільки кодів багато, а нам треба вибрати 5 з найбільшою кількістю закупівель, що не стосуються продуктів харчування, то зручно буде розгорнути діаграму на весь екран.
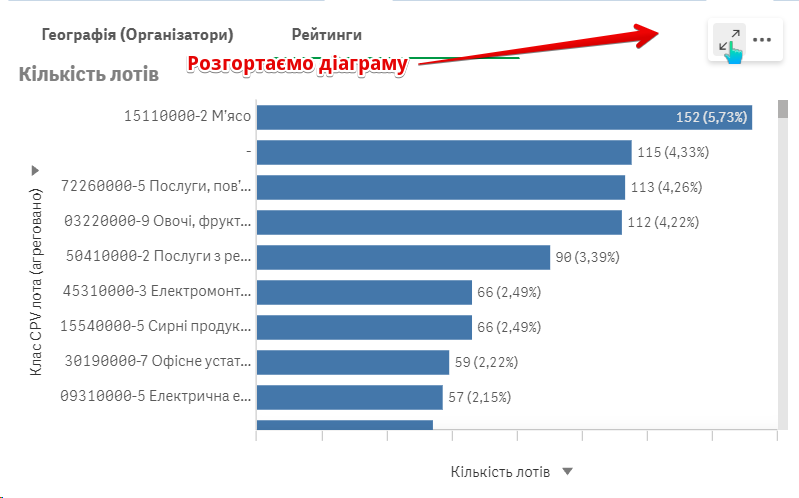
Далі кліканням мишки послідовно обираємо значення. Ви можете обрати одразу декілька з них.
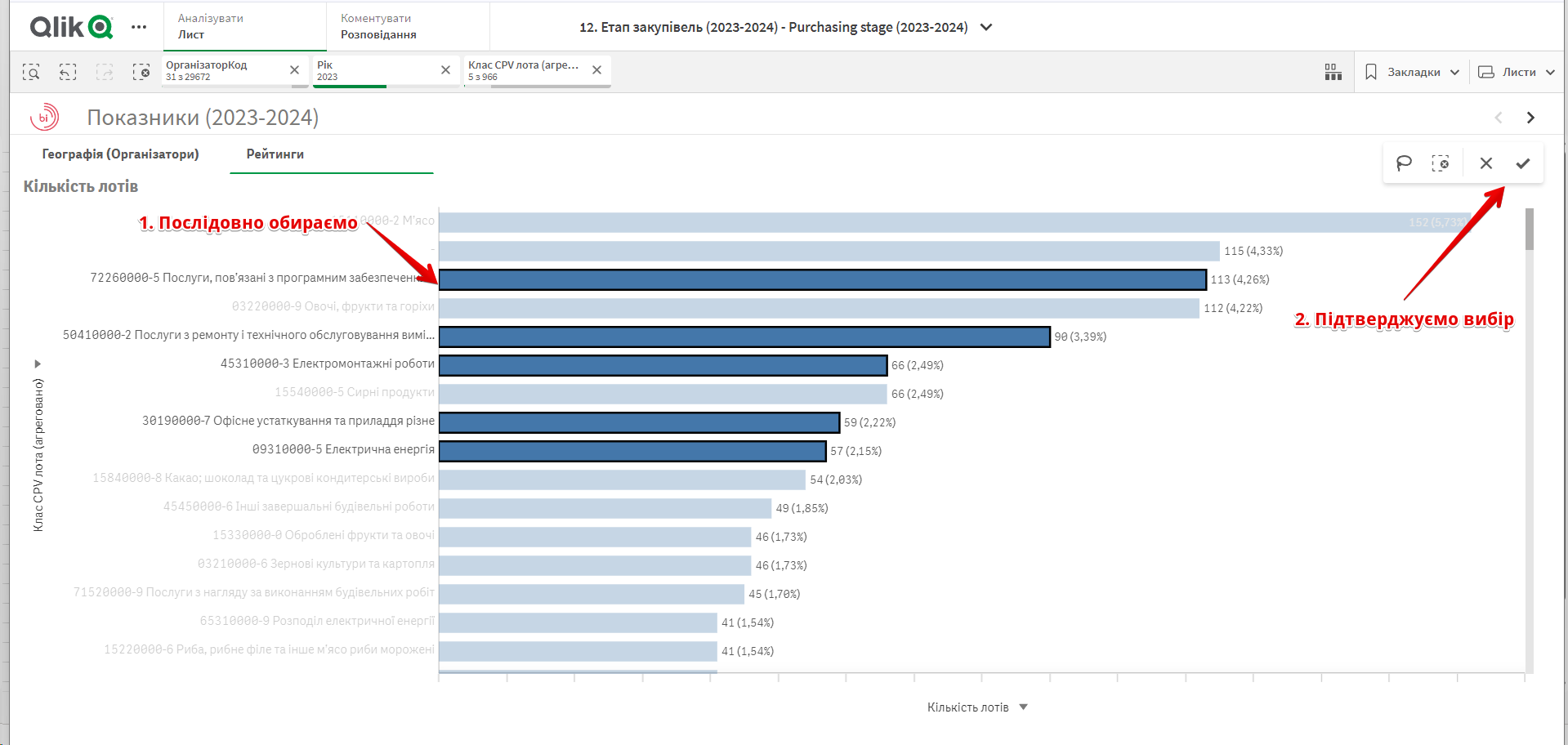
Так ми отримали інформацію про 5 класів CPV з найбільшою кількістю оголошених закупівель, та про кількість закупівель за кожним з них.
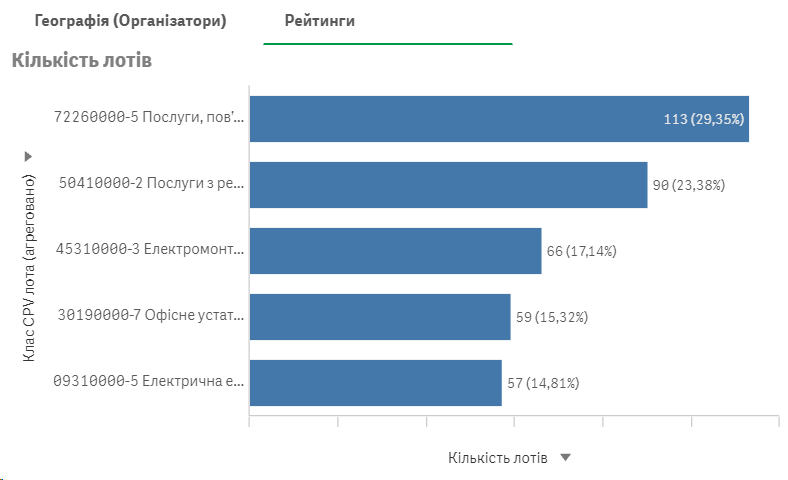
Далі нам треба зберегти дані про ці класи. Звісно, можна їх просто переписати чи запам’ятати, скопіювати з класифікатора. Однак є простіший спосіб.
- Для цього клікаємо правою кнопкою мишки в будь-якому місці діаграми, обираємо Лінійчаста діаграма → Завантажити як … → Дані.
- Відкриваємо завантажений файл Excel
- Вставляємо колонку ліворуч від колонки з кодами та їх назвами і використовуємо в ній функцію Left, щоб виокремити коди в окрему колонку.
Сама функція виглядає так:
=LEFT(текст;[кількість символів])
де текст — це адреса комірки, з якої треба виокремити символи
кількість символів — число, що показує скільки символів з початку треба виокремити.
У нашому випадку функція Left в комірці А2 виглядатиме так:
=LEFT(В2;10)
Чому саме 10? Така кількість символів тут тому, що кодування в класифікаторі CPV передбачає 9 цифр, і також рахуємо риску перед останньою цифрою.
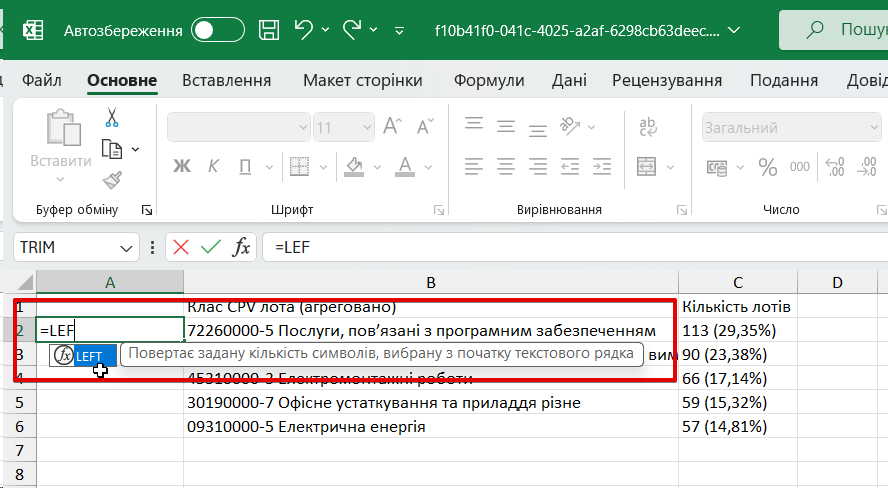
4. Застосовуємо функцію для всіх кодів так, щоб вона повертала код CPV з потрібного стовпця.
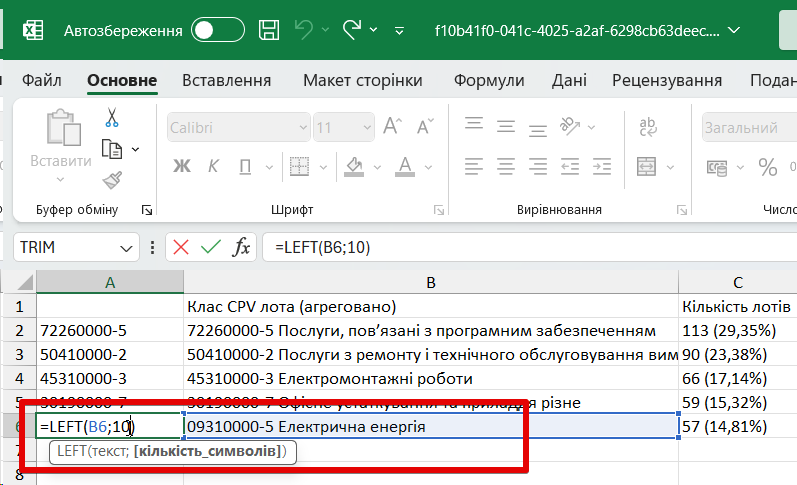
Так ми отримали виокремлені класи CPV, тепер можемо їх скопіювати в нашу книгу та зберегти на окремому листі для зручності, а в подальшому використовувати пошук одразу по цих 5 класах.
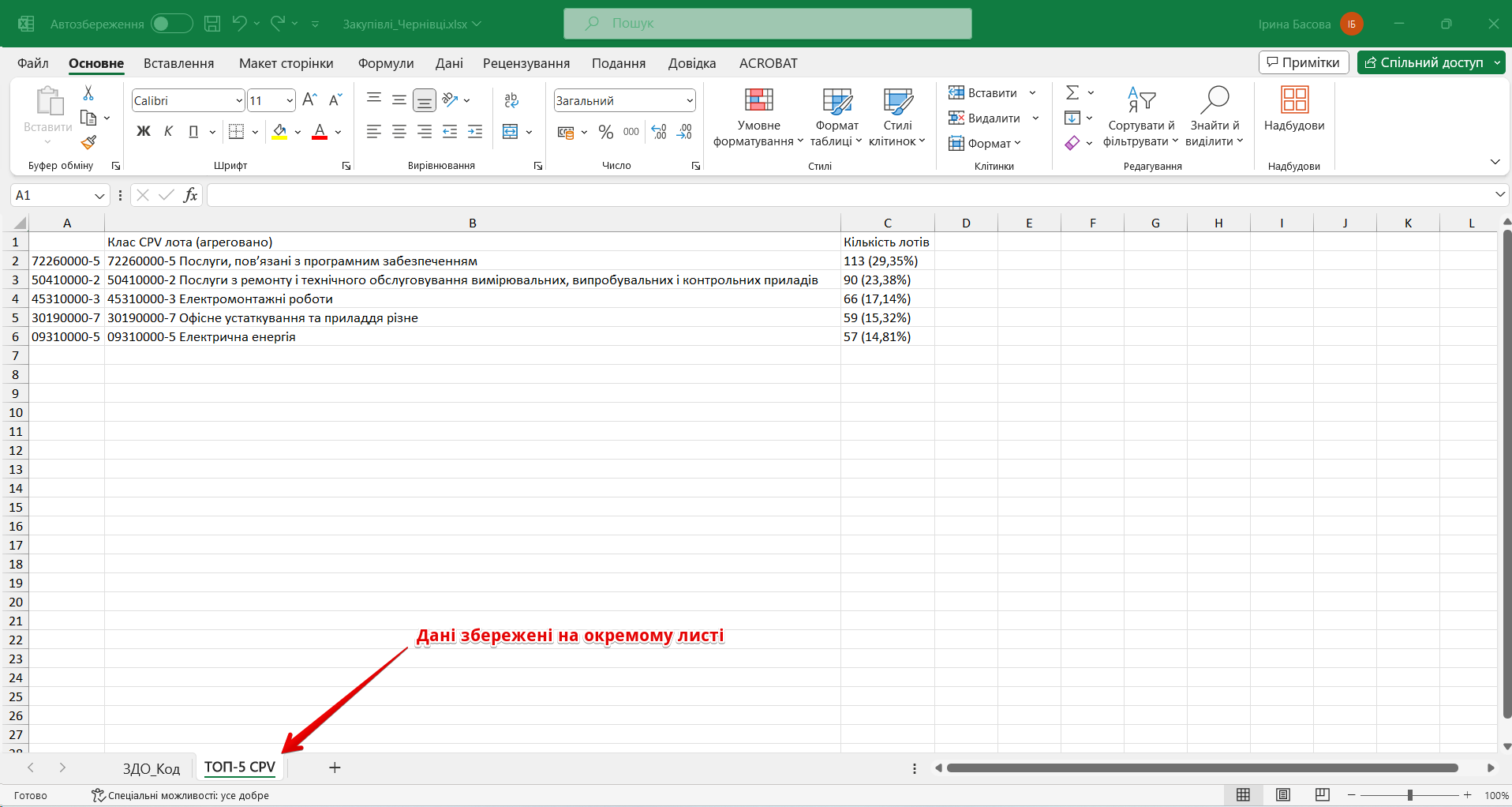
Як бачимо, щоб відібрати саме ті закупівлі дитячих садочків, про які ми говорили у прикладі, треба досить багато часу. Однак якщо ми маємо збережені дані, то процес скорочується до буквально 2х дій: скопіювати і вставити коди ЄДРПОУ — так ми відібрали цікавих нам замовників, та скопіювати і вставити класи CPV.
Інструкцію підготовлено за фінансової підтримки Європейського Союзу. Її вміст є виключною відповідальністю Transparency International Ukraine і не обов’язково відображає погляди Європейського Союзу.









